
После того, как новый смартфон BlackBerry Passport стал моим основным устройством, я заметил, что все больше и больше функций, для которых раньше я использовал планшет или компьютер, стали перемещаться на Passport. И закономерно, что в один прекрасный день я решил, что моя библиотека должна переместиться с iPad на него, что в принципе должно было стать прощанием с iPad, отношения с которым у меня так и не сложились. За последние три года, я использовал iPad все реже и реже, пока он окончательно не занял место на прикроватной тумбочке, в качестве устройства для чтения на ночь.
Однако именно iPad стал причиной тому, что моя библиотека в подавляющем большинстве состоит из книг в формате *.epub, поэтому выбирая приложение для чтения и хранения моей библиотеки я руководствовался в первую очередь способностью работать с книгами в этом формате. Кроме этого, мне бы хотелось получить приятный интерфейс для моей книжной полки, ну и в завершение, возможность скачивания новых книг для пополнения библиотеки имела не решающее, но немаловажное значение.
К сожалению, нативных приложений читалок в BlackBerry World пока очень немного, поэтому в обзор вошли как нативные, так и приложения для Android, установленные с помощью приложений Snap, Amazon Appstore и Yandex Store.
Aldiko Book Reader
Aldiko Book Reader это условно бесплатное приложение для Android, которое устанавливается через Snap, в Яндексе — старая версия.
Основные возможности Aldiko Book Reader:
Поддержка форматов EPUB, PDF поддержка Adobe DRM
Книжный магазин, работа с OPDS каталогами
Красивая книжная полка, удобный интерфейс
Выделение текста и создание заметок (только в платной версии)
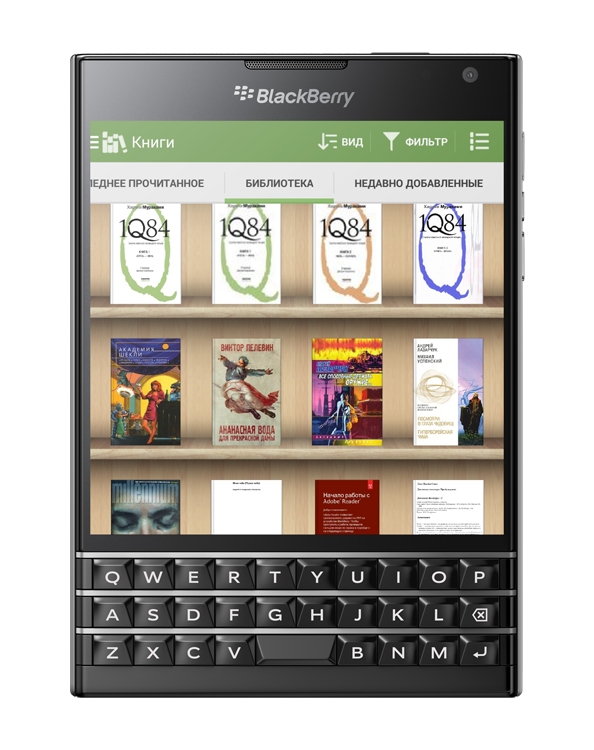
Верхнем меню находится кнопка открывающая основное меню приложения с возможностью выбора по книгам, авторам, тегам, избранному, ссылка на магазин и пользовательские каталоги и файловый менеджер, практически бесполезный, для добавления книг необходимо запускать полное сканирование устройство, поскольку файловый менеджер приложения не находит книги на смартфоне BlackBerry, кнопка устанавливающая порядок сортировки, фильтр, и кнопка меняющая вид приложения: книжная полка или список.
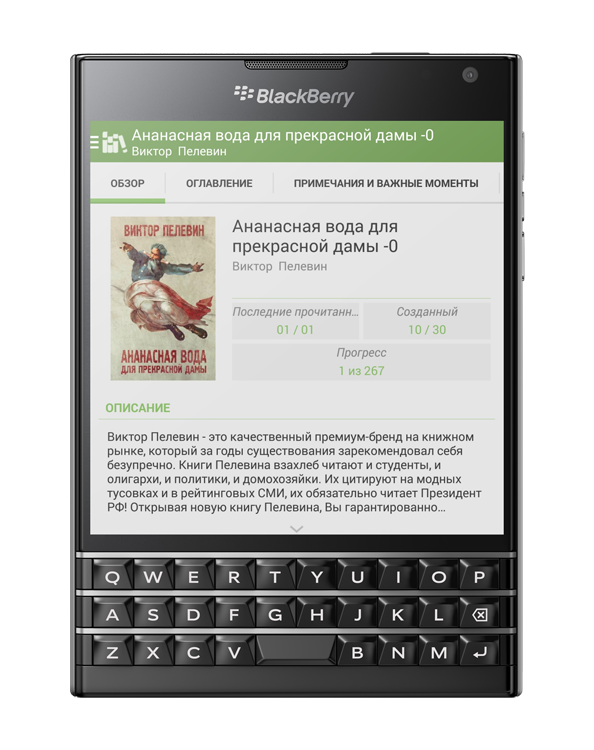
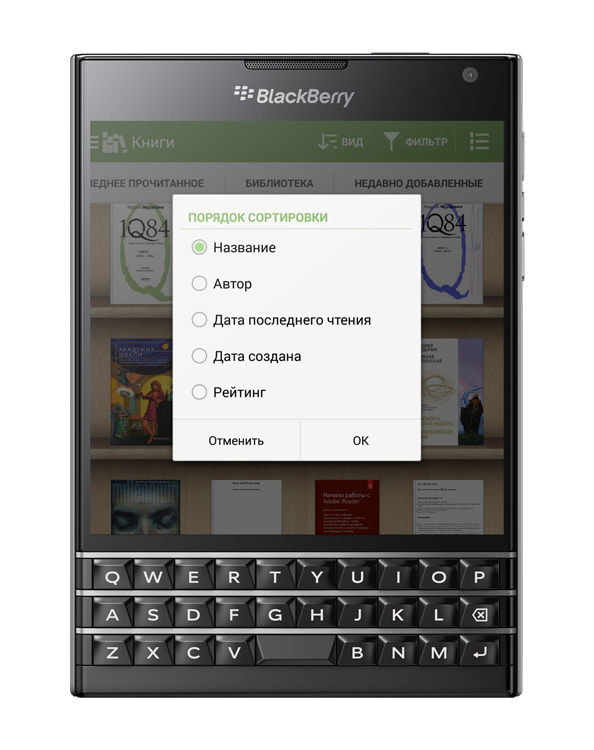
Книжная полка приложения выполнена в лучших традициях сквевоморфизма, напоминая первые версии iBooks, книги стоят на полках, обложкой к вам, если у книги есть обложка. Если обложки у книги нет, то вместо нее будет видна ее первая страница или титульный лист. Долгий тап по книге вызывает всплывающее меню, с помощью которого можно посмотреть детальную информацию о книге (название, автор, издатель, год выпуска, ко-во страниц, аннотация, рейтинг, тип файла, теги, коллекции, оглавление, примечание, закладки) или изменить теги, добавить книгу в коллекцию или удалить ее.
Книги легко упорядочить по заглавию, автору, рейтингу, дате последнего чтения или дате создания. Можно просмотреть все прочитанные книги или недавно добавленные.
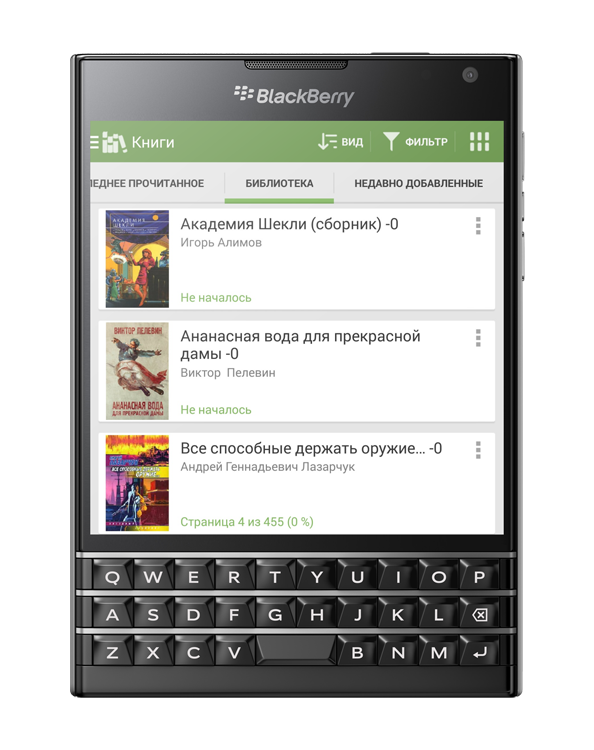
Список книг это альтернативный вид библиотеки. Выглядит он не так эффектно, как книжная полка, но пользоваться им удобней, поскольку рядом с обложкой книги сразу отображается вся необходимая информация. Как и на книжной полке, книги в списке можно упорядочить любым удобным способом – по автору, рейтингу и так далее. В боковом меню с помощью вкладок «Авторы» «Теги» и «Коллекции» можно посмотреть список имеющихся книг по авторам, тегам или коллекциям, добавить и назначить книге новый тег.
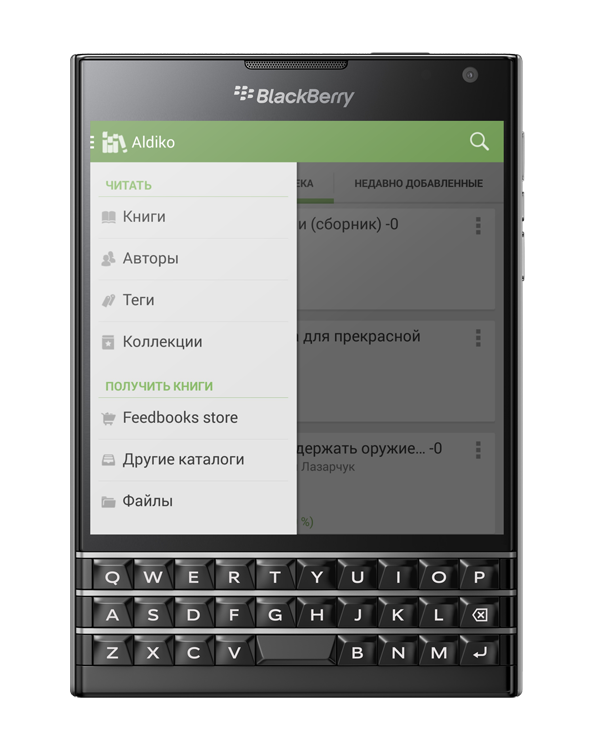
Как я уже говорил для добавления загруженных книг необходимо запустить сканирование устройства, но их также можно купить в магазине или найти в электронной библиотеке прямо из приложения в вкладке Feedbooks Store. Правда нужно отметить что там почти все книги только на английском.
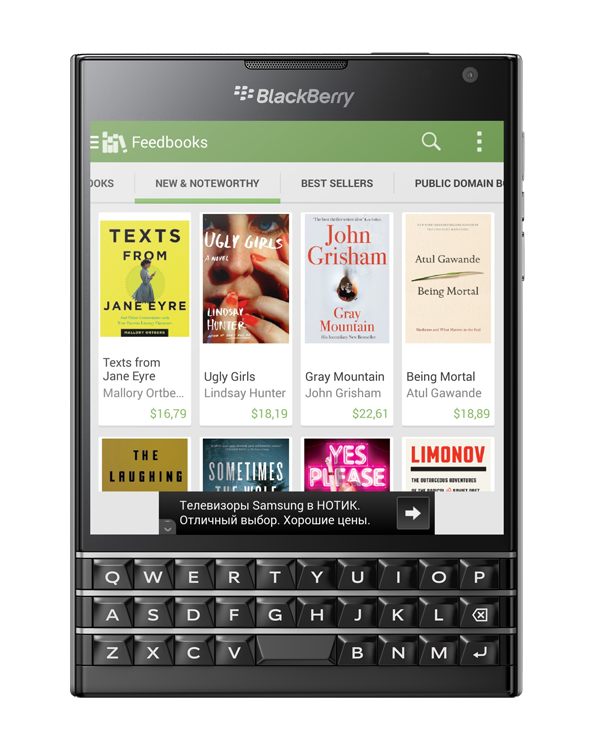
Гораздо интересней встроенная в приложение поддержка OPDS каталогов. Это одна из самых сильных сторон Aldiko Book Reader.
Для доступа к каталогам нужно выбрать в магазине «Меню» -> «Другие каталоги». Например, вы можете добавить OPDS каталог популярной библиотеки Flibusta, в котором все книги представлены в том числе и в формате *.epub.
Книги в каталоге можно выбрать по нескольким критериям: посмотреть новые поступления, найти книги определенного автора, жанра или серии.
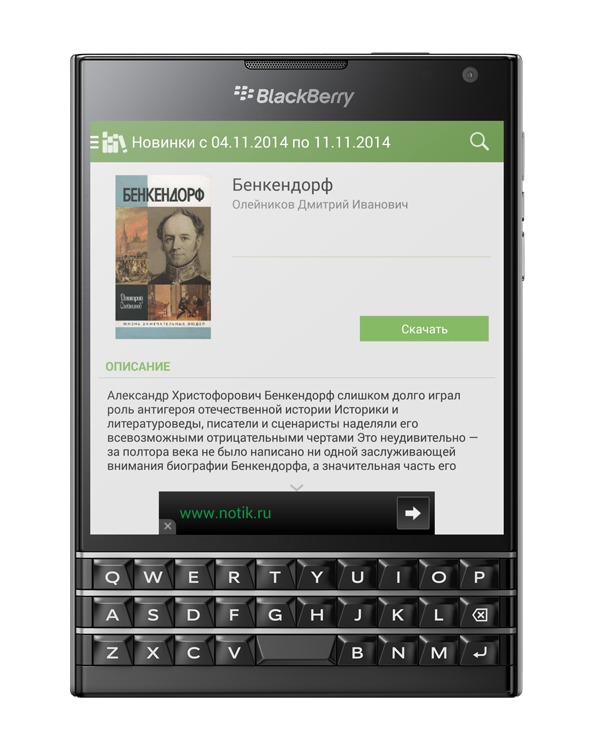
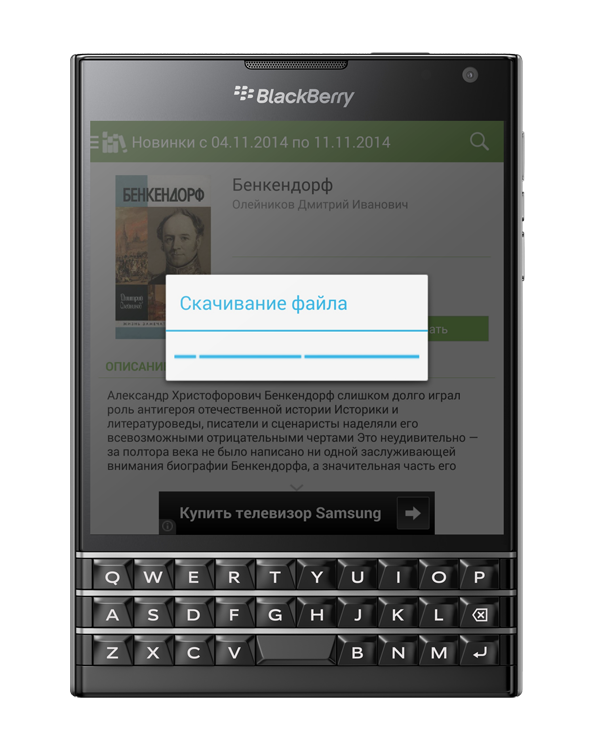
Как и в самом приложении, в каталоге, слева показана обложка книги, а справа приведена краткое описание: название, автор, год издания, категории. Тапнув на книгу можно прочесть ее аннотацию, загрузить на телефон или перейти к остальным книгами этого автора или серии.

Что бы открыть книгу из библиотеки нужно тапнуть по обложке.
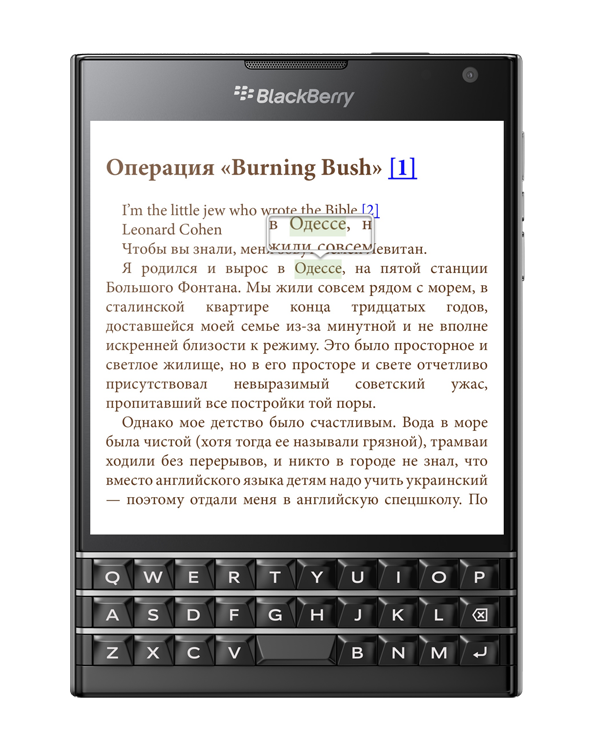
Долгий тап по слову включает режим выделения. Реализован он достаточно необычно – над выбранным словом появляется небольшое окошко лупы, с помощью которого удобнее выделять мелкий текст. Впрочем, выделить текст можно и с помощью стандартных Android маркеров, методы выделения операционной системы BlackBerry 10 в этом приложении не действуют.
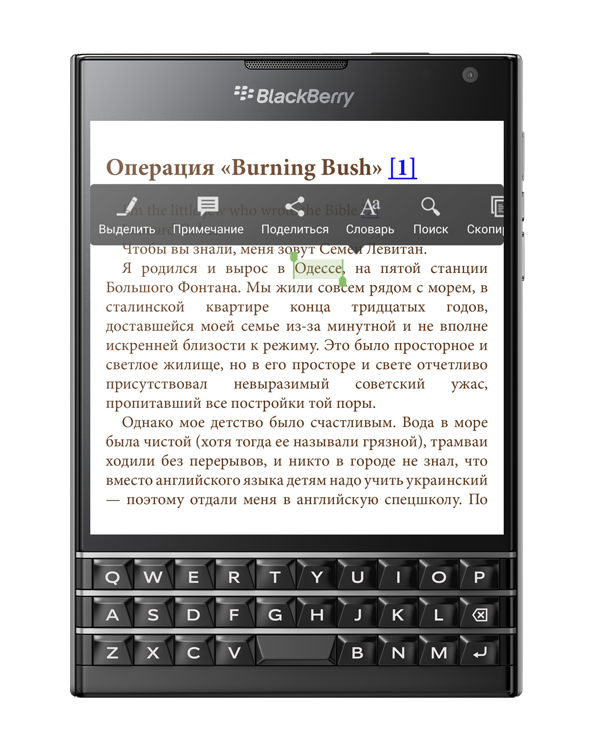
Выбранный текст можно выделить (только в платной версии), пометить как важный (только в платной версии), передать в одну из программ (стандартная функция «поделиться»), найти в словаре (встроенного словаря нет, значение ищется через браузер операционной системы с помощью установленного по умолчанию поисковика), найти его остальные упоминания в тексте (стандартная функция поиска по книге) или просто скопировать.
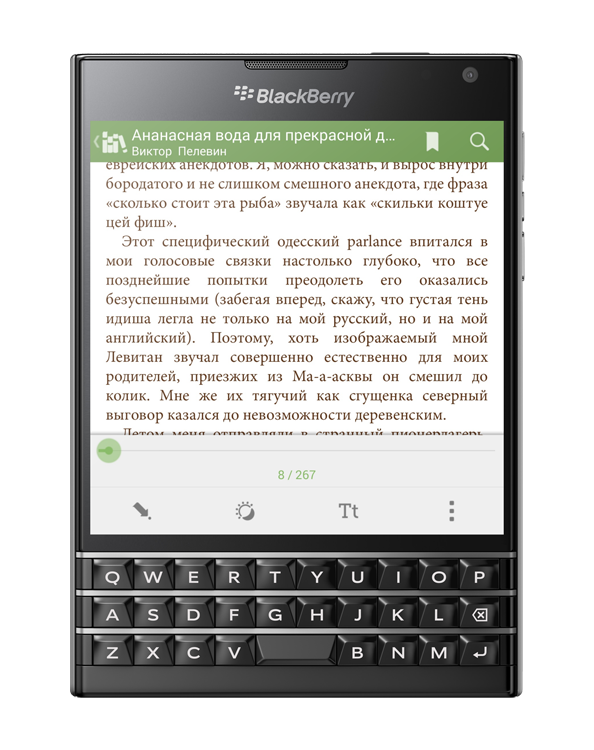
Панель инструментов вызывается прикосновением к верхней или нижней части экрана. Вверху появляется название книги, кнопки закладки и поиска и кнопка возврата в меню приложения. Если закладка на этой странице уже стоит, то на значке закладки появляется галочка.
Снизу – индикатор прочитанного и счетчик страниц, еще ниже – основное меню.
Первый раздел меню, содержит четыре пункта: «Оглавление», «Примечания и важные моменты», «Закладки», «Перейти к…». Первые три пункта позволяют перейти к экранам оглавления, примечаний и закладок. Все три экрана связанны между собой, их можно перелистывать обычным свайпом. Последний раздел меню позволяет перейти на нужную страницу, введя ее номер вручную.
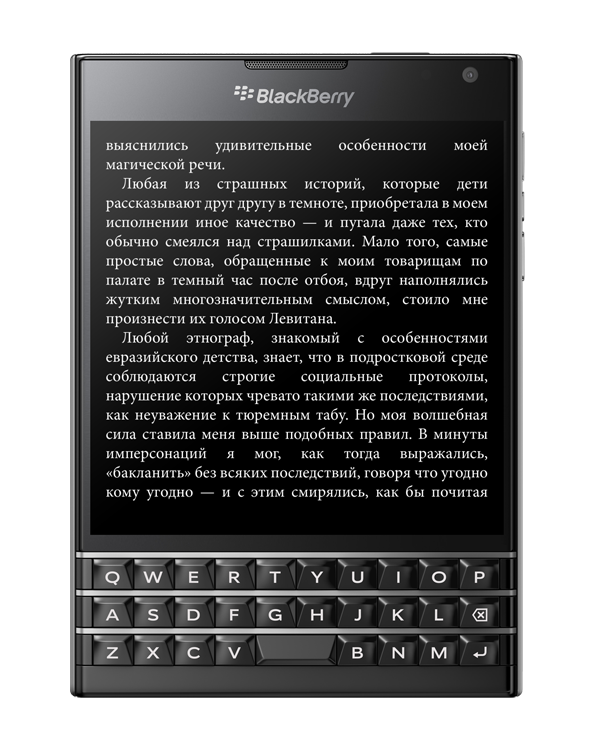
«День \ Ночь» — переключение в ночной режим чтения. Фон страницы становится черным, шрифт белым, при этом ссылки остаются синего цвета и на черном фоне плохо видны.
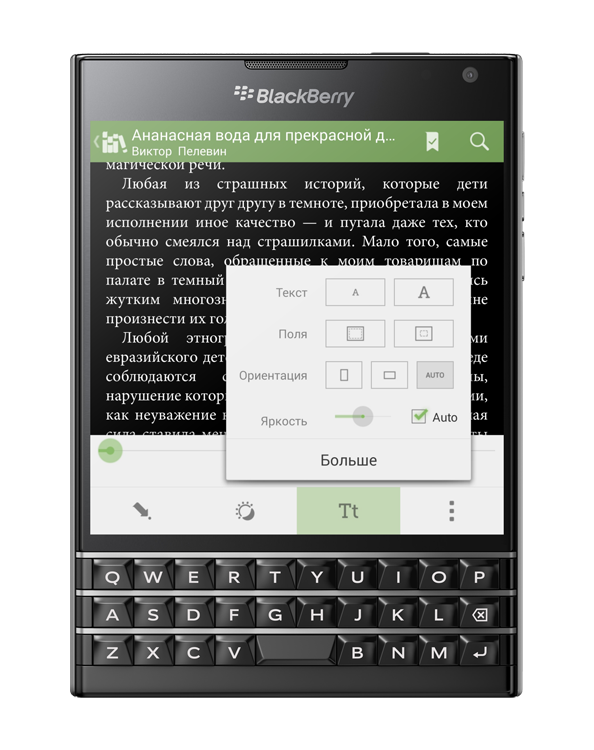
Раздел настроек позволяет установить размер шрифта и поля, настроить яркость экрана (можно регулировать вручную или выбрать автоматическую), выбрать ориентацию экрана (книжная, альбомная и автоматическая, на BlackBerry Passport не работает) и перейти к полном списку настроек.
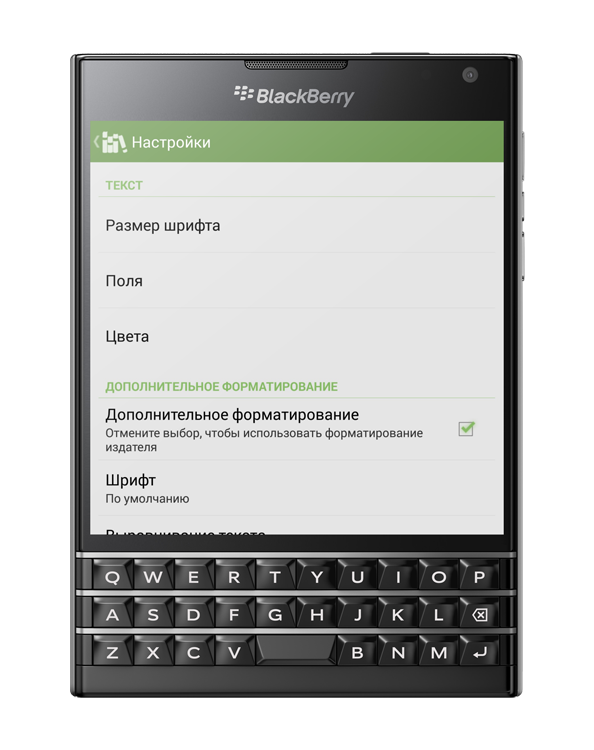
Последний раздел основного меню, в котором содержится только два пункта: поделиться названием книги с помощью стандартного меню операционной системы BlackBerry 10 и открыть раздел помощи на веб сайте программы.
Полный список настроек приведен на скриншотах ниже. Это основные настройки текста – размер и цвет шрифта, отступы от края экрана. При необходимости, текст можно настроить и более детально – выбрать шрифт (при выборе этого пункта в первый раз необходимые шрифты будут загружены из интернета), настроить выравнивание текста и межстрочный интервал. Далее идут остальные настройки – отображение номеров страниц, анимация перелистывания, активность экрана, настройки перелистывание страниц, к сожалению перелистывание страниц с помощью клавиш регулировки громкости не работает.
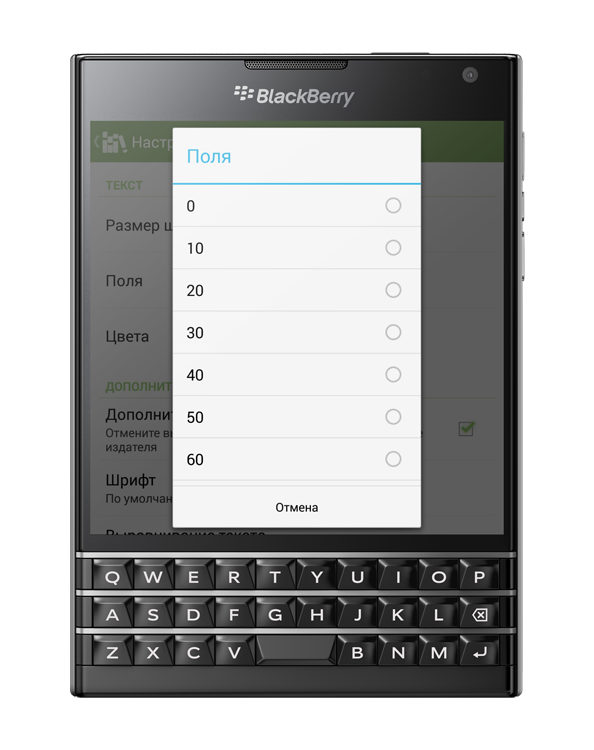
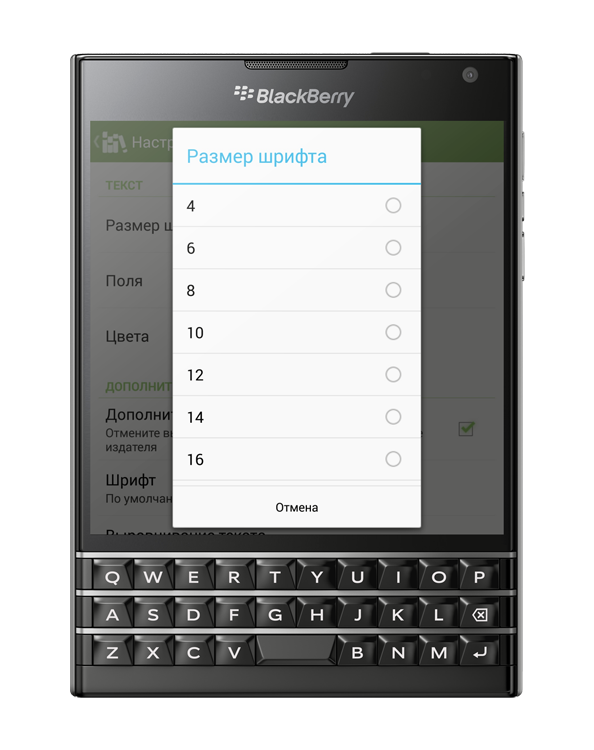
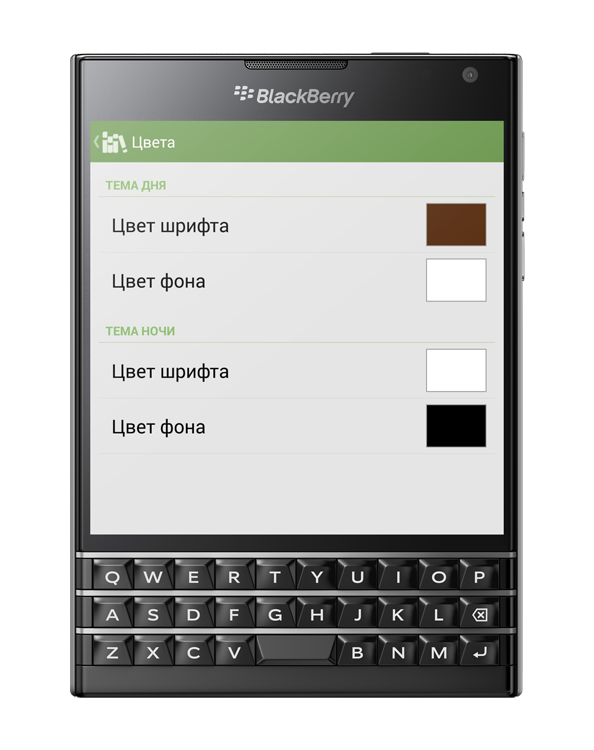

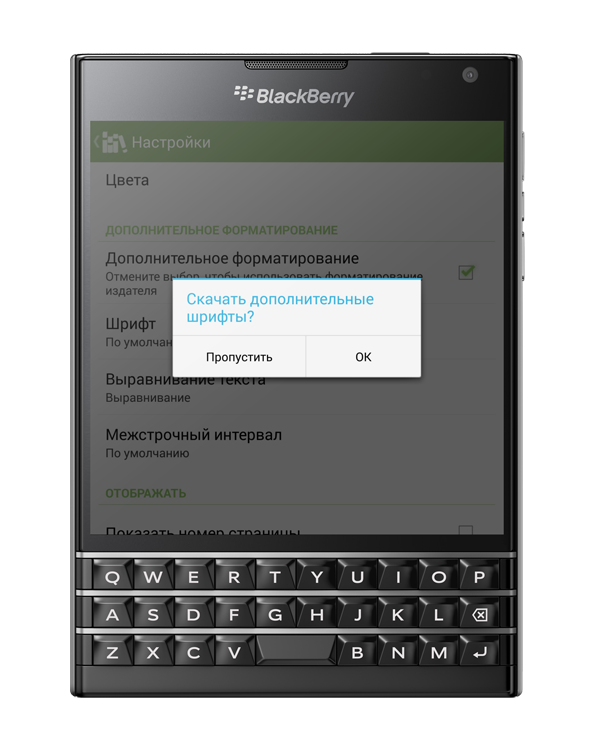
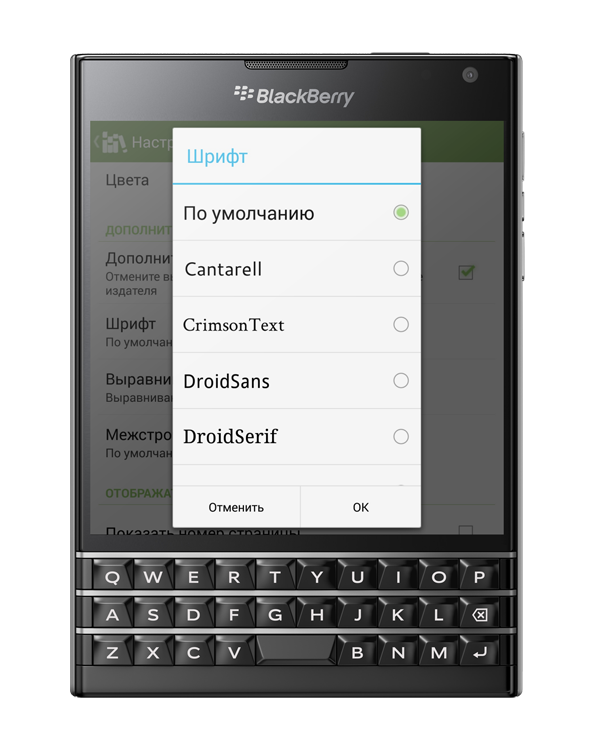
Итоги:
К плюсам Aldiko Book Reader стоит отнести продуманный и интуитивно понятный интерфейс, наличие красивой книжной полки и отличную работу с OPDS каталогами. К минусам – поддержку только двух, да еще и не самых популярных для РФ, форматов книг.