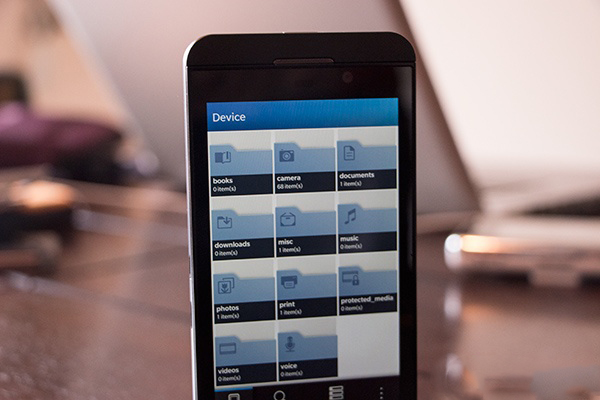
В BlackBerry 10 много различных новинок и функций. То, что многие хотели видеть на протяжении долгого времени, — встроенный файловый менеджер. Теперь не нужно загружать и устанавливать стороннее приложение для управления файлами в BlackBerry 10, ведь сегодня это — стандартное приложение BlackBerry. Это – очень полезная программа для управления всеми файлами на вашем устройстве, но может быть немного непонятным, если вы не знаете, как им пользоваться. Читайте далее, и мы расскажем, как использовать Диспетчер Файлов в BlackBerry 10.
Как использовать Диспетчер Файлов в BlackBerry 10
Диспетчер Файлов в BlackBerry 10 позволяет вам выполнять различные задачи для всех файлов на вашем устройстве, SD-карте, в приложениях Box и Dropbox. Вы можете просмотреть файлы, скопировать, переместить, поделиться ими и даже создать ZIP архив. Как только вы узнаете, как пользоваться программой, вы поймете, что это все очень просто. Давайте посмотрим на некоторые общие задачи, которые вам могут понадобиться в BlackBerry 10
Выбор устройств
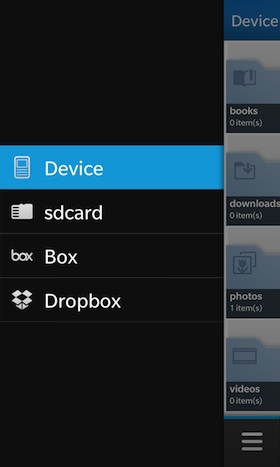
В Диспетчере Файлов у вас есть опция управлять файлами на разных устройствах, SD-карте (если есть), Box и Dropbox (если привязаны). Чтобы выбрать между ними, свайпните право и выберите из навигационного меню.
Папки

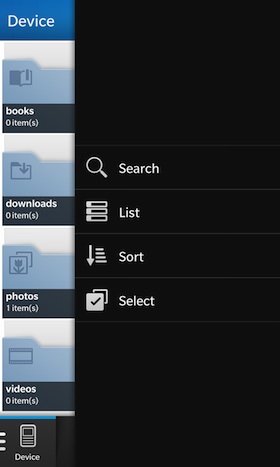
Когда вы в первый раз откроете Диспетчер Файлов, вы попадете в систему вашего устройства и увидите список папок. Отсюда можете просмотреть все файлы на своем устройстве или свайпнуть вправо, чтобы зайти в навигационное меню. Здесь можете тогда изменить источник файлов: SD-карта, Box или Dropbox.
При просмотре выберите нужную папку (или сам файл), чтобы рассмотреть содержание папки (файла).
Нажмите на символ (3 точки). Здесь для вас есть опции: найти, изменить просмотр в виде списка, отсортировать папки или выбрать несколько папок одновременно.
- Поиск откроет строку поиска, таким образом, вы сможете отыскать все файлы на выбранных устройствах.
- Список изменяет вид просмотра папок: в виде самих папок или в виде списка.
- Сортировка позволяет отсортировать папки по имени, дате, типу или размеру.
- Выбор позволяет выбирать несколько папок, которые вы можете тогда скопировать.
- Если долго удерживать (нажать и удерживать) папку, вы можете рассмотреть свойства папки или скопировать и выбрать больше папок из меню.
Файлы
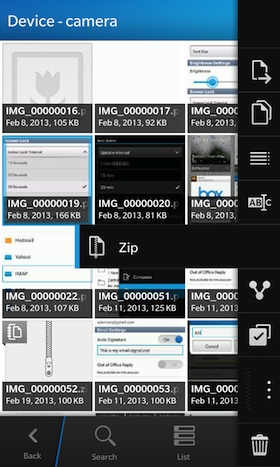
Зайдя в папку, вы можете рассмотреть все файлы, которые содержаться в ней. Долго удерживая файл, вы можете выполнить следующие задачи: скопировать, переместить, переименовать, посмотреть свойства, заархивировать, поделиться файлом и удалить его.
- Копирование — позволяет вам скопировать один или более файлов и переместить их в другую папку
- Перемещение — позволяет вам перемещать один или более файлов в другую папку
- Свойства — просмотреть свойства файла
- Переименование – изменение названия файл
- Архивация — создание ZIP архива с одним или более файлами
- Отправить — позволяет поделиться вашим файлом по SMS, BBM, электронной почте и т.д.
- Выбор — выбор различных файлов для того, чтобы скопировать, переместить и т.д.
- Удаление — удалить файл
Используя выпадающее меню, вы можете выполнить такие задачи как добавить папку, заархивировать все файлы, изменить просмотр в виде списка, отсортировать и выбрать еще.
Копирование и Перемещение
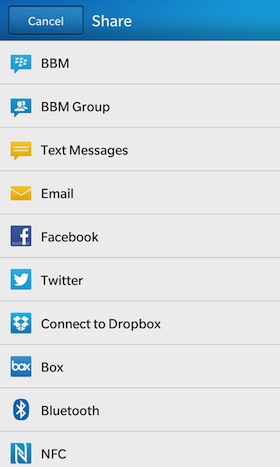
Копирование и файлов и папок работает таким же образом. Вы можете скопировать файлы отдельно или в группах, выбирая более, чем один файл одновременно.
Чтобы скопировать один файл или папку, зажмите его, а затем выберите опцию Копировать в меню
Выберите ту папку, куда вы хотите вставить файл и нажмите на кнопку Вставить. Это может быть папка в памяти телефона (устройство в нашем случае) или Ваша SD-карта, Box или Dropbox. Это работает также и с файлами и с папками.
То же самое нужно сделать, чтобы скопировать несколько файлов – для начала вы должны выбрать их.
- Чтобы скопировать несколько файлов, нажмите на символ (3 точки), и выберите опцию Выбрать.
- Выберите те файлы, которые вы хотите скопировать, затем выберите Копировать в меню
- Перейдите к папке, куда вы хотите вставить ваши файлы и нажмите на кнопку Вставить.
Перемещение файлов и папок работает точно так же, как и копирование. Просто используйте опцию Переместить вместо Копировать.
Просмотр свойств
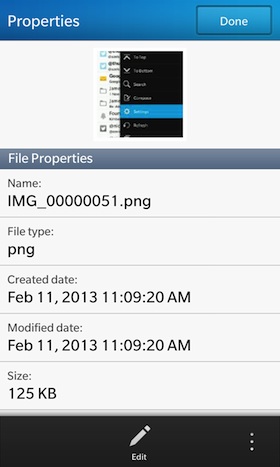
Чтобы просмотреть свойства файла или папки, удерживайте файл или папку и выберите Свойства из меню. Свойства включают: имя, тип, дату создания, дату изменения, размер, местоположение и разрешения.
Вы можете также переименовать файл с этого места, выбрав символ Изменить внизу экрана.
Изменение названия файла или папки
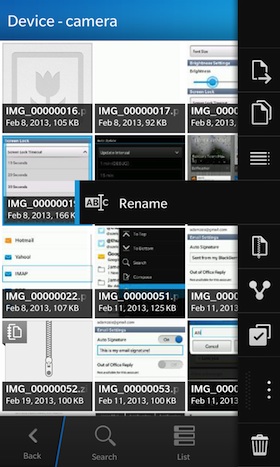
Чтобы переименовать файл, выберите файл и нажмите на символ (3 точки) (или удерживайте файл) и выберите Переименовать из меню. Введите новое имя для файла.
Создание ZIP архива
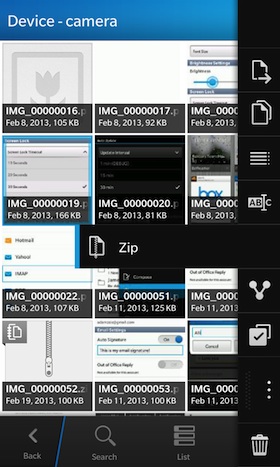
Чтобы создать ZIP архив для одного или более файлов, нажмите на символ (3 точки) и выберите Выбрать.
Выберите тот файл(ы), который хотите добавить в архив, затем выберите ZIP. Архив будет создан в той же самой папке, и вы можете тогда переместить, скопировать или поделиться им, если вам понадобиться.
Отправить
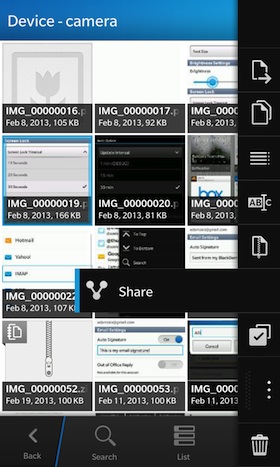
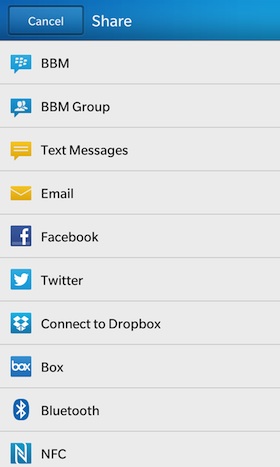
Чтобы отправить один файл просто выберите его и удерживайте. Выберите Отправить из меню. Чтобы отправить несколько файлов, выберите символ (3 точки) и нажмите Выбрать, затем выберите файлы, которые вы хотите отправить, после выберите Отправить из меню.
После того, как вы нажали Отправить, вы можете поделиться файлами по текстовому сообщению, BBM, электронной почте, NFC, Bluetooth и др.
Active Frame
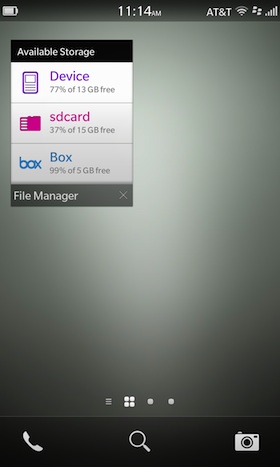
Отличная функция для Диспетчера Файлов — Active Frame. Active Frame показывает текущее хранение всех файлов, включая SD-карту, память устройства, Box и Dropbox (если есть).