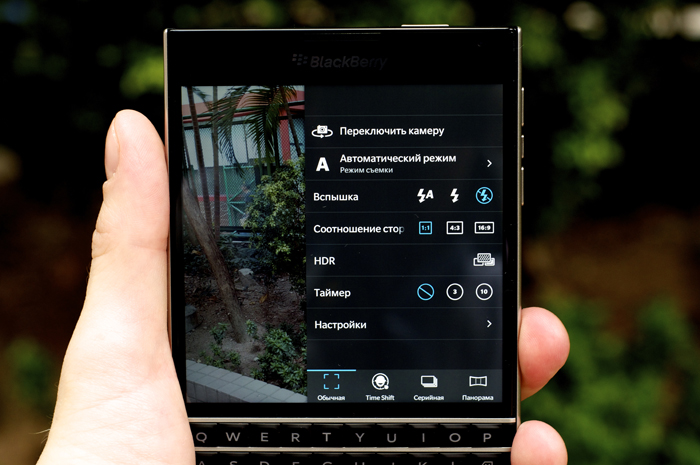
Приближаются новогодние каникулы, время, которое многих из нас планируют провести с семьей и друзьями. Мы знаем, что вы хотите сохранить эти моменты на фотографиях и видео-записях, поэтому сегодня мы дадим вам несколько советов по использованию камеры вашего смартфона BlackBerry, в том числе некоторых новых функциях в BlackBerry 10.3, которые дают вам еще больше возможностей.
Конечно, в первую очередь они будут полезны владельцам смартфонов на базе BlackBerry 10.3 — BlackBerry Passport, BlackBerry P’9983 и самым нетерпеливым, тем кто уже опробовал бета версии BlackBerry 10.3 и BlackBerry 10.3.1, но всем остальным осталось ждать уже недолго, скоро, с выходом BlackBerry Classic, начнется полномасштабное развертывание BlackBerry OS 10.3.1 для всех пользователей смартфонов BlackBerry 10!
Успеть попасть в кадр с помощью таймера
В нормальном режиме съемки и используя Time Shift, вы можете использовать функцию таймера для задержки съемки в течение 3 или 10 секунд. Задержка съемки позволяет вам успеть подготовиться к съемке и даже успеть попасть в кадр.
В приложении камера, нажмите ![]() .
.
Выполните одно из следующих действий:
Для установки таймера на 3 секунды, нажмите ![]() .
.
Для установки таймера на 10 секунд, нажмите ![]() .
.
Чтобы выключить таймер, в левом верхнем углу экрана, нажмите ![]() или
или ![]() .
.
Включите сетку
Используйте «Правило Трети», когда делаете снимки, включив линий сетки в видоискателе камеры. Мне нравится эта опция при съемке на улице, потому что это делает идеальное кадрирование невероятно простым! Чтобы попробовать эту функцию, откройте приложение камеры, проведите вниз от верхней части экрана и тапните Настройки и включите отображение линий сетки.

Съемка видео в режиме слоу-мо
Знаете ли вы, что операционная система BlackBerry 10 версии 10.3 включает в себя новую опцию, позволяющую использовать эффект замедленного движения в вашем видео?
Первым шагом является установка в настройках устройства съемки видео с частотой 60 кадров в секунду, что приведет к более плавному воспроизведению после применения эффекта замедленного воспроизведения.
Откройте камеру, проведите вниз от верхней части экрана
Нажмите Настройки, затем Размер видео (Задняя камера)
Выберите один из вариантов съемки с частотой 60 кадров/с, например, 720p при 60 кадрах/с.
После выбора режима 60 кадров в секунду, снимите видео и выполните следующие действия, чтобы его замедлить.
После записи видео, откройте приложение Видео
Нажмите редактировать в нижней панели инструментов, а затем «Коррекция цвета»
Нажмите «Замедленно»
При желании отрегулируйте ползунки, чтобы применить замедленное движение к определенной части видео
Нажмите на значок воспроизведения (слева от индикатора воспроизведения), чтобы замедлить видео на 25%, или 50%
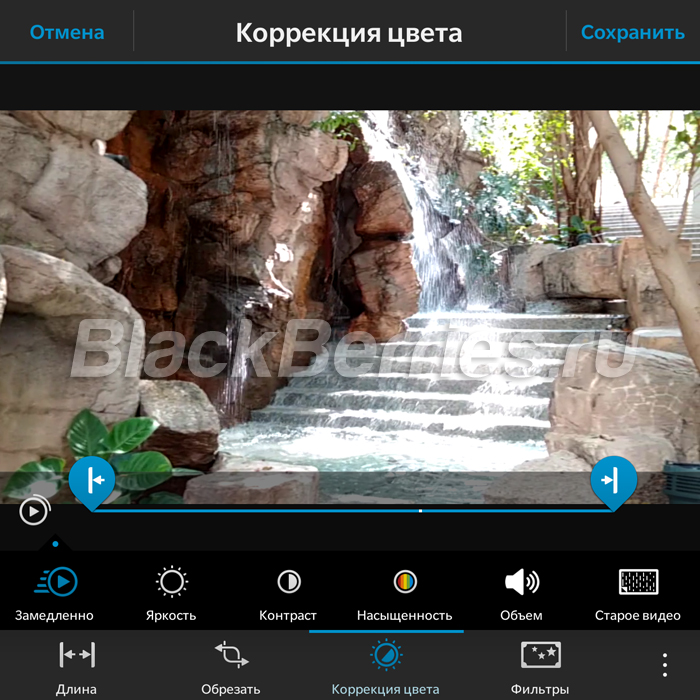
Если вы хотите, замедлить ваше видео еще больше, вы можете использовать замедление на 25% или 50%, сохранить его, а затем отредактировать снова, что позволяет применить снижение скорости, еще на 25% или 50%.
Добавьте свое местоположение к изображениям с помощью геотегов
При съемке у вас есть возможность использовать географические метки вашего текущего местоположения. Я использую эту функцию когда публикую фотографии в Instagram, что позволяет мне привязать фотографии к тому месту, где они были сделана, что позволит увидеть их другим людям, которые посетили то же самое место.
Чтобы добавить ваше местоположение по GPS, откройте приложение камера, проведите вниз от верхней части экрана и коснитесь Настройки. На этом экране, включите Географические метки.
Беглый просмотр фотографий с помощью одного пальца
Вы можете быстро взглянуть на последний сделанный снимок или видео, которое вы записали, чтобы увидеть, сняли ли вы то, что хотели.
Нажмите и удерживайте эскиз в нижней части экрана.
Проведите пальцем вверх, чтобы расширить размер эскиза.
Для возврата в приложение камеры, уберите палец с экрана.
Чтобы быстро удалить изображение или видео, переведите палец вправо на значок ![]() . Когда вы переведете палец на значок, уберите его и нажмите «Отменить» или «Удалить».
. Когда вы переведете палец на значок, уберите его и нажмите «Отменить» или «Удалить».
Чтобы быстро поделиться изображением или видео, проведите пальцем вправо на значок ![]() . Когда вы переведете палец на значок, уберите палец и нажмите «Отменить» или выберите способ совместного использования.
. Когда вы переведете палец на значок, уберите палец и нажмите «Отменить» или выберите способ совместного использования.
Наш следующий пост расскажет вам, как легко поделиться этими изображениями и видео с друзьями, следите за обновлениями!