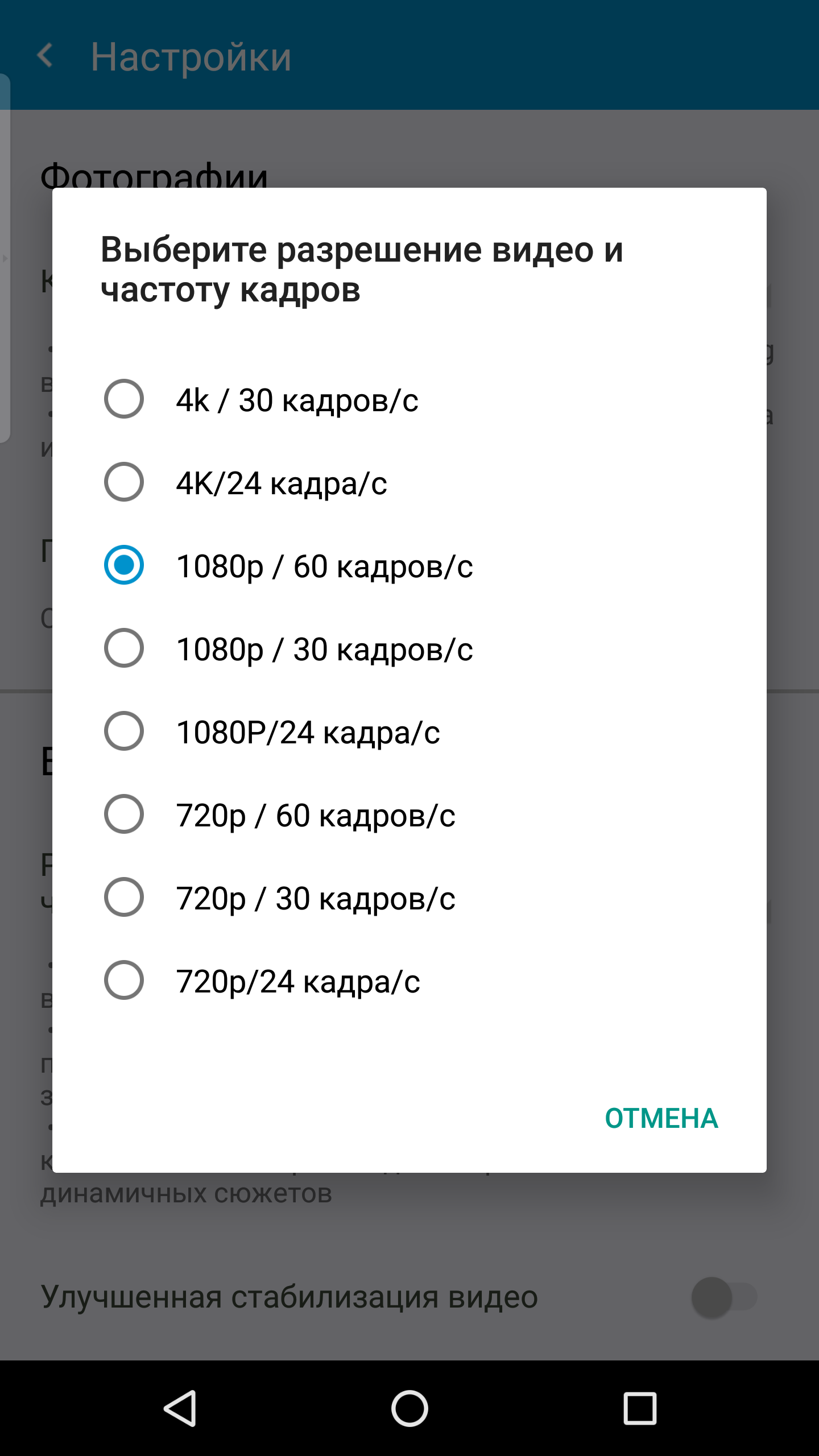BlackBerry PRIV получил отличную камеру, которая поможет вам делать просто удивительные снимки — вы уже знаете об этом. То, о чем вы можете не знать, так это то, что вы имеете, на самом деле, большую свободу в выборе того, как вы используете эту камеру. Например, знаете ли вы, что PRIV поддерживает несколько режимов записи видео?
Сегодня мы поговорим о том, какие режимы записи вы можете использовать на вашем PRIV — и о том, что можете сделать с этим видео после записи.
Запись видео: Основы
Для записи видео с помощью камеры PRIV:
Откройте приложение камеры PRIV, а затем нажмите Режим, и ![]()
Вы можете увеличить или уменьшить масштаб, разводя и сводя пальцы, соответственно, на сенсорном экране.
Вы также можете включить или выключить подсветку при съемке видео, нажав ![]() в верхнем левом углу.
в верхнем левом углу.
Получить доступ к настройкам видео можно, нажав ![]() и открыв Настройки.
и открыв Настройки.
Мы обсудим это более позже в нашем руководстве.
Теперь, вы можете нажать ![]() , чтобы начать запись, и сделать снимок во время записи, нажав
, чтобы начать запись, и сделать снимок во время записи, нажав ![]() .
.
Совет: Вы также можете запускать и останавливать запись с помощью клавиш громкости.
Чтобы остановить запись, нажмите ![]() .
.
После съемки видео, перейдите в ваше любимое приложение для просмотра записи, или используйте опцию описанную ниже.
Как снять видео в режиме слоумо
Вы также можете записывать видео в замедленном движении с помощью камеры PRIV, чтобы снять самые интересные моменты:
Откройте приложение камеры PRIV, а затем нажмите Режим, и ![]() .
.
Нажмите кнопку ![]() в центре экрана, чтобы начать запись.
в центре экрана, чтобы начать запись.
Чтобы остановить запись, нажмите ![]() .
.
Как настроить частоту кадров вашей видеокамеры
В зависимости от того, что вы хотите снимать, вы можете изменить частоту кадров и качество видео вашего PRIV. Для съемки спортивных событий или быстро движущихся объектов, съемка с частотой 60 кадров в секунду является лучшим выбором. Во всех остальных случаях, частота 30 кадров в секунду, подходит для профессионально выглядящих видео, в то время как 24 кадра в секунду подойдет для кинематографического качества. Вы также можете изменить разрешение / качество ваших видео записей, выбрав — 4K, 1080p или 720p.
Для того, чтобы увидеть различные варианты настройки, которые вы можете выбрать:
Нажмите![]() в правом верхнем углу экрана, а затем нажмите Настройки.
в правом верхнем углу экрана, а затем нажмите Настройки.
Прокрутите вниз до опции Разрешение видео и частота кадров и нажмите на флажок рядом с ней, чтобы открыть выпадающее меню.
Коснитесь Выберите разрешение видео и частоту кадров.
Примечание: При использовании разрешения 4K, вы можете выбрать только частоту 24 или 30 кадров в секунду.
Вы также можете включить Улучшенную стабилизацию видео, чтобы уменьшить дрожание в ваших фильмах.
Если вы прокрутите вниз еще больше, вы можете добавить линии сетки к камере, что позволяет более эффективно кадрировать видео.
Просмотр вашего последнего видео
Хотите увидеть, насколько хорошо получилось снять ваше последнее видео? Нажмите и удерживайте эскиз, который появляется в нижней части экрана, как только вы закончили запись, чтобы просмотреть видео.
Нажав на превью, при необходимости проведите пальцем на ![]() , чтобы поделиться видео или
, чтобы поделиться видео или ![]() , чтобы удалить видео
, чтобы удалить видео
Обмен видео
И, наконец, вы можете поделиться видео одним из двух способов:
Из вашего любимого приложения медиа-галереи, нажмите на видео, которым вы хотите поделиться, а затем нажмите на значок ![]() .
.
Из приложения камеры, держите палец на эскизе, а затем перетащите его на иконку ![]() .
.
Есть вопрос? Оставьте свой комментарий и дайте мне знать!
Что бы облегчить навигацию по сайту и поиск информации, как для пользователей PRIV, так и для пользователей BlackBerry 10, мы произвели глобальную чистку рубрики Советы, разделив ее на Советы для пользователей BlackBerry Priv, и Советы для пользователей BlackBerry 10.
Больше подробностей о новом устройстве BlackBerry на базе Android вы можете найти на нашем сайте в рубрике BlackBerry Priv. Информация о самых интересных приложениях для PRIV доступна в новой рубрике Программы для Android.
В России, вы можете купить BlackBerry Priv в нашем интернет магазине Store.BlackBerries.ru.
Источник: HELP BlackBerry