
Подготовка к выходу BlackBerry 10 сейчас идет полным ходом, будет много изменений, которые появятся в новых устройствах. Прошли те времена, когда использовались кнопки навигации, RIM выбрала свой путь для создания идеального пользовательского интерфейса BlackBerry. RIM выпустила несколько рекомендаций, которые помогут не только разработчикам с подготовкой своих приложений для BlackBerry 10, но и будущим BlackBerry 10 пользователям. Выход из режима блокировки
Просто проведите пальцем вверх по экрану для выхода из режима блокировки:
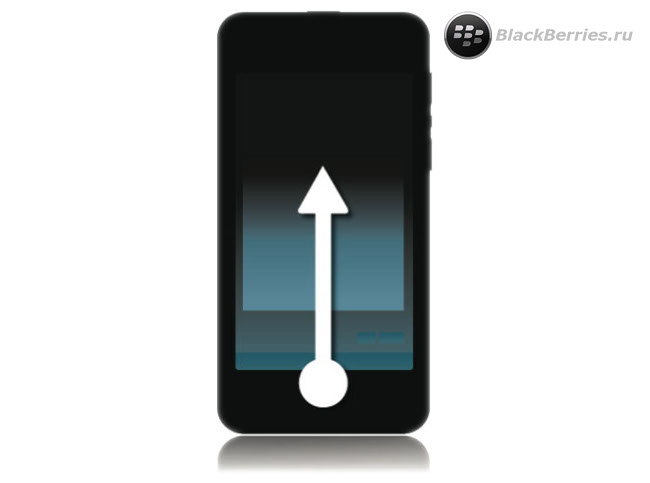
Уведомления
С BlackBerry 10 существует ряд способов, которыми вы можете точно узнать, что происходит на вашем устройстве. Вывод уведомлений является одной из функций, жизненно важной для повседневного использования. Уведомления выводятся сбоку активного экрана, так что независимо от того, каким приложением вы в данный момент пользуетесь, вы можете вывести их для просмотра одним жестом.
После этого жеста, вы можете также перейти в BlackBerry Hub. В видео ниже, вы не увидите уведомлений, но это потому, что текущие устройства BlackBerry 10 Alpha Dev, не поддерживают их.
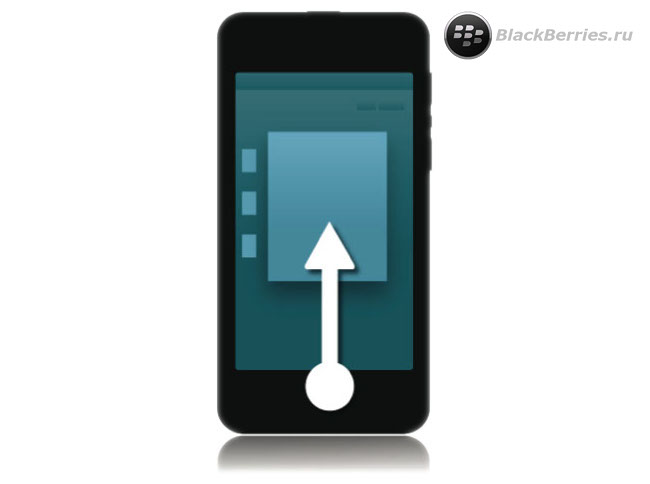
Минимизация приложения
При отсутствии физической кнопки Назад, чтобы свернуть приложение, достаточно быстрого движения по экрану. Приложение будет свернуто, и вы получите доступ к рабочему столу.
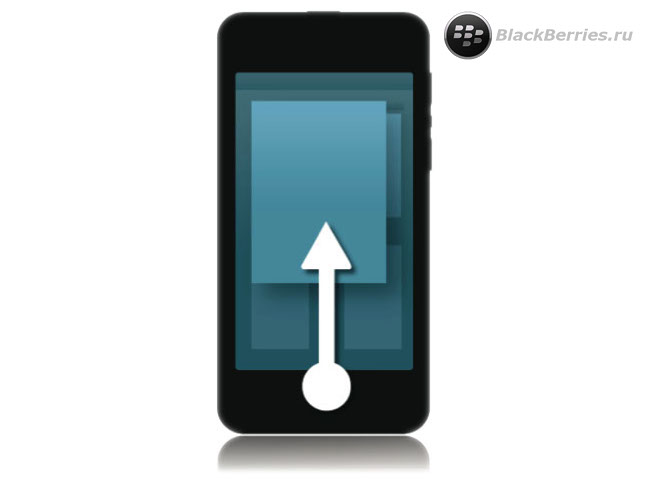
Развернуть виртуальную клавиатуру
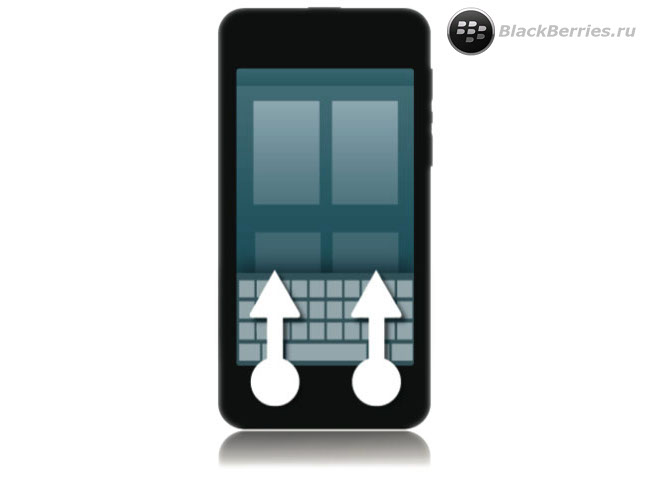
Меню или настройки приложения
Другой жест уже использованный в BlackBerry PlayBook, на BlackBerry 10, для того, чтобы получить доступ к меню приложения или настройкам в приложении, достаточно провести пальцем сверху вниз.
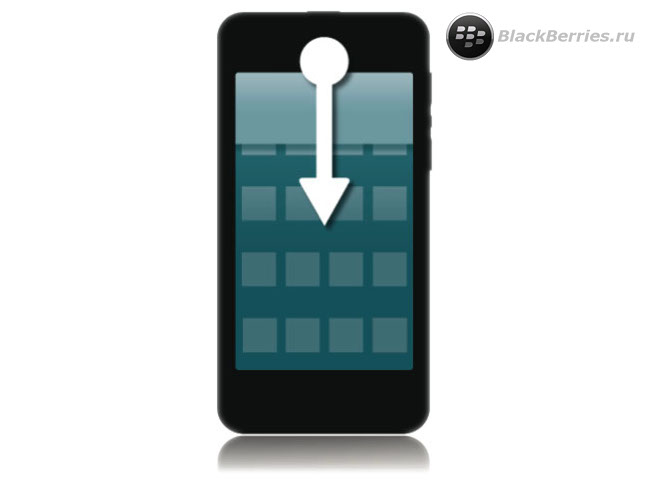
Скроллинг на BlackBerry 10
Прокрутка на BlackBerry 10 вверх, вниз, влево и вправо на дисплее устройства, все как обычно.
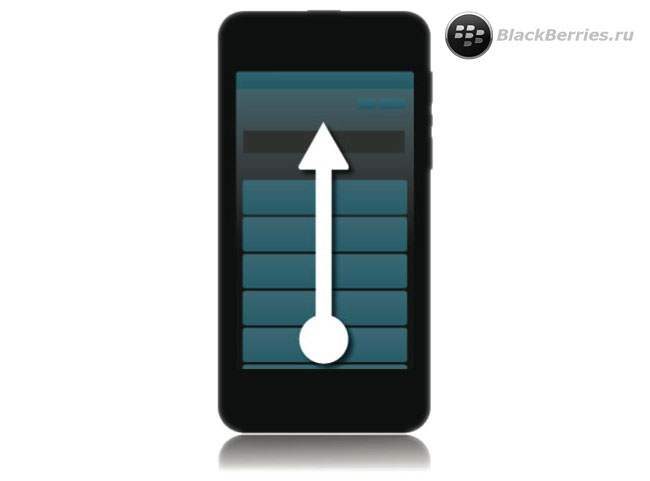
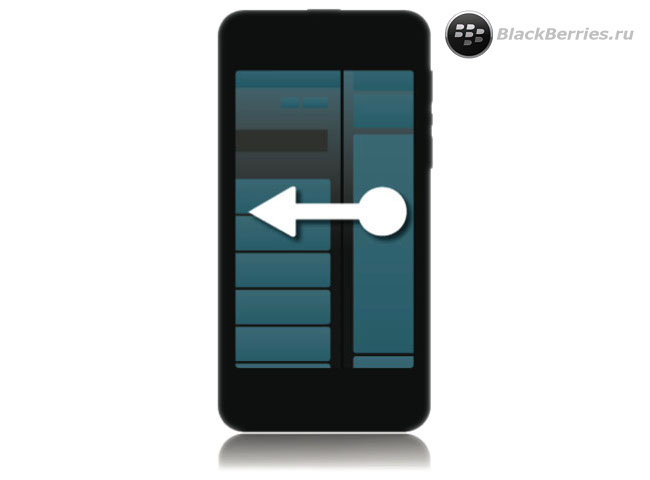
Выбор элемента в списке
При выборе, например, сообщения электронной почты, заметки в социальных сетях или элемента в списке, просто нажмите на запись, которую вы хотите выбрать. Например, если это было письмо, нажмите, чтобы просмотреть его в полном объеме.

Выбор нескольких элементов в списке
Выбор нескольких элементов в BlackBerry 10 осуществляется так же просто, как выбор одного элемента, как показано выше. Например, если вы хотите удалить несколько писем вы можете просто нажать и выбрать — они будут выделены.

Уведомления BlackBerry Hub
Как следует из названия, эта функция позволяет взглянуть на ваши уведомления и посмотреть, действительно ли они достаточно важны для вас. Уведомления могут быть доступны из любого приложения, и что еще более важно, вы никогда не должны закрывать приложение, чтобы иметь возможность просмотреть уведомления.
Уведомления не является приложением, это поток, или в данном случае, потенциальный рабочий процесс, поскольку позволяет получить доступ к BlackBerry Hub который является универсальным почтовым ящиком для каждого «уведомления» Вы можете получать, электронную почту, сообщение в твиттере, BBM или любые другие оповещения, связанные с аккаунтом уведомления в настройках. Доступ к BlackBerry Hub позволяет увилеть вам все то, что происходит на вашем устройстве.
В настоящее время, BlackBerry Hub не поддерживается BlackBerry Dev Альфа но видео ниже даст вам хорошее представление о том, как это будет выглядеть.
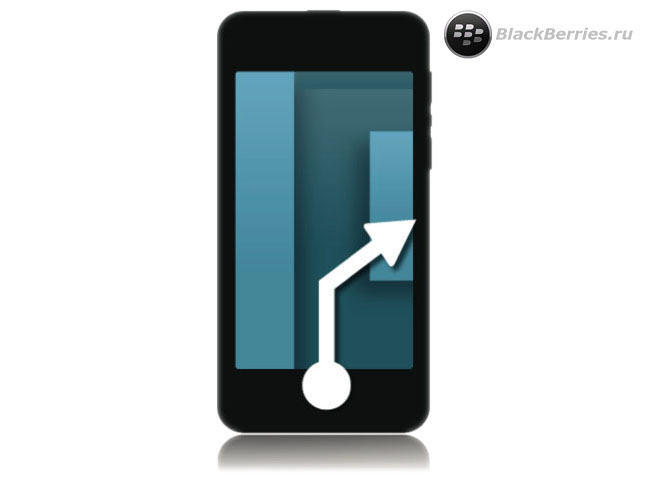
Меню действий
В некоторых приложений на BlackBerry 10, в правом нижнем углу вы увидите три точки настройки. Это — меню действий. Как и используя жест вниз для дополнительных настроек, разработчики могут выбирать, ставить дополнительные параметры и настройки в меню действий. Чтобы открыть это меню просто нажмите на три точки.
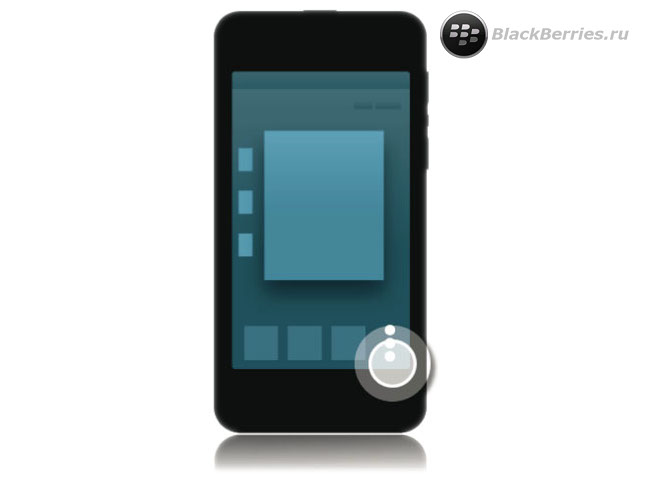
Увеличение и уменьшение масштаба
Как и все другие современные мобильные устройства на рынке, увеличения и уменьшения масштаба элементов в BlackBerry 10 будут использовать движение двумя пальцами в стороны для увеличения и щипок для уменьшения.
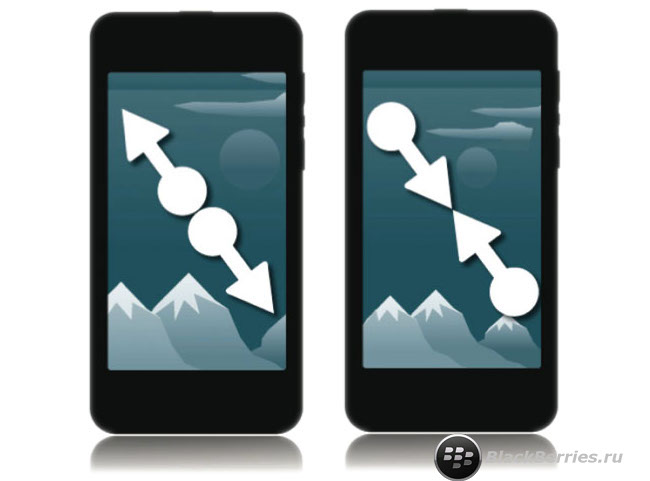
Перемещение приложений
Если вы не довольны размещением иконки приложений на устройстве, вы можете перемещать их в место, которое является более подходящим для вашего использования. Вы можете просто провести пальцем вниз по иконке, пока не увидите пульсацию и небольшую мусорную корзину рядом с ней. Переместите их с экрана на экран или создайте папки, помещая одну иконку на другую. Если вы решите создавать папки, вам будет предложено установить имя папки / описание.
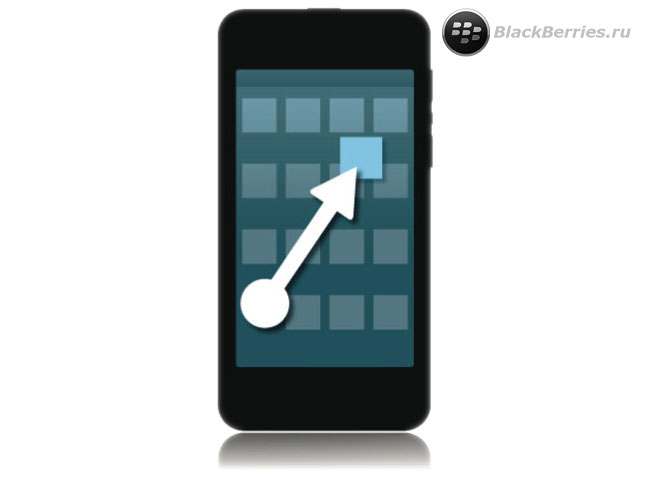
Прогресс воспроизведения файла



