
Кроме удивительного приложения Story Maker, который BlackBerry добавил в BlackBerry 10, существует также основной видеоредактор. Если вам нужно сделать быстрое редактирование своих видео, добавить яркости, контраста, цвета, тогда это будет лучшим вариантом. Это очень удобный и простой редактор. Давайте узнаем, как все это работает на смартфоне BlackBerry 10.
Начнем
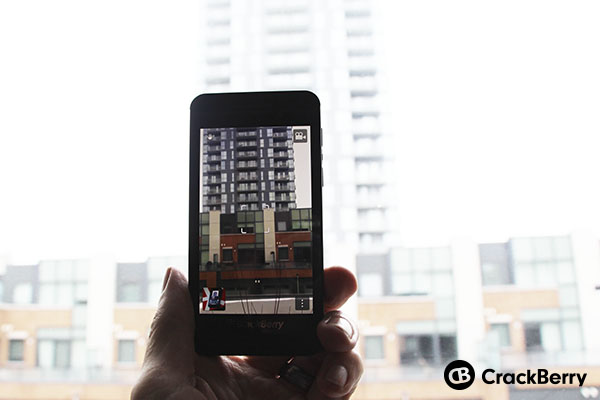
Чтобы использовать видеоредактор, вам, конечно же, нужно снятое видео. Если у вас еще нет никаких видео, тогда включите видеокамеру и снимите небольшой ролик. Вы можете отредактировать видео непосредственно после того, как снимите, или же можете просто вернуться к файлу позже.
Редактирование видео
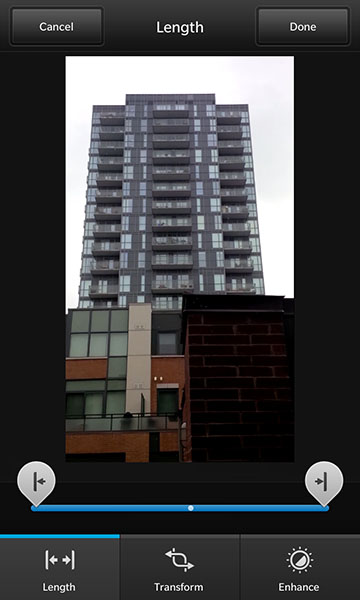
После того, как вы сняли ролик, вам откроется экран, который позволяет просмотреть снятый материал. Внизу вы увидите небольшую иконку «Редактировать». Нажав на нее, загрузится редактор и появится такой же экран, как показано выше. Итак, вы видите различные опции для редактирования. Первая функция — это длина ролика. Здесь вы можете обрезать видео, сократить его или удалить нежелательные части.
После того, как вы определитесь с длиной видео, вырежете ненужные части, вы сможете преобразовать его. Хотите повернуть его влево или вправо? Возможно, вы сняли видео в портретном режиме и хотите изменить его? Тогда жмите на кнопку трансформации.
Далее вы увидите такие опции, как яркость, контрастность, цветность и даже звук видео. Это — не супер новые функции, это — просто набор всего, что может вам понадобиться. Изменять яркость, контрастность и т.д. можно с помощью ползунков, а также вы сможете предварительно просмотреть все изменения прежде, чем вы сохраните их.
Если вам что-то не понравилось, просто зайдите в боковое меню, и вернитесь назад к оригинальному файлу или просто удалите последнее добавленное действие. Похожие функции вы также найдете и в приложении Story Maker.
Сохранение отредактированного видео
Как только вы использовали все желаемые настройки, вам остается только сохранить ваш ролик. Посмотрев в верхний правый угол, вы найдете иконку сохранения. Сохранение видео займет некоторое время. В зависимости от того, насколько сильно вы отредактировали видео, будет зависеть и время экспорта.
Теперь, когда видео сохранено, вы сможете найти его на своем устройстве или на карте памяти. Вы можете получить доступ к нему непосредственно из самого видеоредактора, из которого можете поделиться им с помощью различных вариантов, доступных в меню. Также важно то, что ваше оригинальное видео остается на устройстве нетронутым, так как видеоредактор сам изменяет название нового видео.
Ну вот и все. Готово!