
Есть ли у Вас, пользователей смартфонов BlackBerry, большое количество снимков, резервные копии которых еще не были созданы?
В этой заметке пойдет речь о том, как безопасно хранить данные смартфона BlackBerry в других местах и, в том случае, если девайс будет утерян, Вы все-таки сможете восстановить ценную информацию.
Основным инструментом, использующимся для такой цели, является BlackBerry Desktop Software для ПК и функция USB Drive смартфона BlackBerry.
Отправка фотографий с помощью BlackBerry Desktop Software для ПК
Если Вы все еще не знакомы с BlackBerry Desktop Software, тогда необходимо сделать краткое отступление и упомянуть о том, что это – приложение, которое устанавливается на ПК для синхронизации медиа-контента и личных данных. Помимо прочего, такой софт позволяет удалять программы со смартфона. Зайдите на сайт BlackBerry Desktop Software for PC website, откуда Вы сможете загрузить это ПО, там также есть дополнительная информация.
Краткая инструкция для отправки изображений со смартфона:
1. Подсоедините планшет или смартфон к компьютеру, затем откройте BlackBerry Desktop Software.
2. В интерфейсе BlackBerry Desktop Software кликните «Pictures».
3. Затем нажмите вкладку «Device Pictures»
4. Если хотите импортировать все свои изображения, включительно с теми, которые были импортированы прежде, в выпадающем списке нажмите «All device pictures».
5. Нажмите «Import», и по завершении процесса выберите «Click here» для просмотра изображений на Вашем ПК.
К этому моменту, в зависимости от выбранной опции, Ваши изображения будут сохранены на ПК, и в дальнейшем Вы сможете использовать необходимый фото-редактор, чтобы корректировать изображения на свой вкус. Стоит помнить, что импорт изображений не удалит файлы, хранящиеся на смартфоне, потому следите за наличием свободного места.
Проверка свободного места в памяти BlackBerry PlayBook
Наиболее простой способ проследить за объемом свободного места в смартфонах BlackBerry 6 и BlackBerry 7 OS – это выделить приложение Pictures, нажать клавишу меню и выбрать «Memory Usage». После этого появится диалоговое окно с категориальным анализом используемой памяти Вашего BlackBerry. Нажмите «Details», чтобы узнать, сколько расходуется таких элементов памяти, как музыка, рингтоны, изображения и прочее. Если Вы используете BlackBerry Device Software версии 5.0 и ранее, выберите «Options», затем нажмите «Status» для просмотра объема свободного пространства в смартфоне.
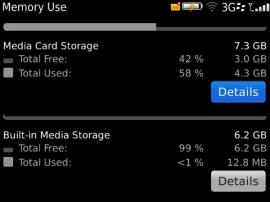
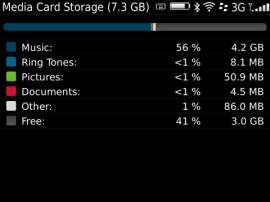
Если же Вы используете планшет BlackBerry PlayBook, Вы можете узнать объем свободного пространства, открыв настройки, – кликните по иконке в виде шестерни в правом верхнем углу главного экрана. Потом выберите «About», затем «Hardware» в выпадающем списке.
Если Вы намерены удалить некоторые изображения, чтобы расширить свободное пространство, обратите внимание на инструкции о просмотре файловой системы смартфона BlackBerry и планшета BlackBerry PlayBook с помощью USB-кабеля, изложенные ниже. Для удаления фотографий Вам также доступна опция использования приложения Pictures, установленного на смартфоне и планшете. Однако прежде, следует уточнить, в каком месте Вы храните файлы изображений на смартфоне BlackBerry.
1. Откройте приложение «Camera» на смартфоне BlackBerry
2. Нажмите клавишу меню и выберите «Options»
3. Просмотрите раздел «Storage», в котором можно узнать текущее местонахождение снимков
Передача изображений, используя функцию USB Drive BlackBerry
У смартфонов BlackBerry имеется функция USB Drive, позволяющая без каких-либо затруднений копировать файлы на и со смартфона BlackBerry.
1. Подсоедините смартфон BlackBerry к ПК
2. На смартфоне BlackBerry выберите «USB Drive», когда опция появится на главном экране.
- В том случае, если доступ к смартфону BlackBerry защищен паролем, Вам придется разблокировать девайс, чтобы получить доступ к опции USB Drive.
3. На ПК нажмите «Пуск», затем «Мой компьютер»
4. Мой компьютер покажет «Устройства и съемные диски», где должен присутствовать BlackBerry
- На экране ниже, видны две опции «BlackBerry1» и «BlackBerry2». Причина этого в том, что в данном случае была использована карта MicroSD в дополнение к смартфону BlackBerry Bold 9900. По умолчанию BlackBerry1 – это память, встроенная в смартфон, BlackBerry2 является картой MicroSD.
5. Выбрав диск, с которым Вы хотите работать, пройдите к следующим директориям (можно использовать одну, либо обе опции)
- Built-in Memory: BlackBerry1\home\user
- MicroSD: BlackBerry2\BlackBerry
6. Перетащите файл из компьютера в папку на планшете. Также Вы можете в случае необходимости удалить файлы со смартфона BlackBerry.
Передача файлов планшета BlackBerry PlayBook, используя USB File Sharing
USB File Sharing – это наиболее простой способ скопировать файлы на и с планшета BlackBerry PlayBook. Необходимо использовать USB-шнур, также можно воспользоваться Wi-Fi File Sharing.
1.На планшете BlackBerry PlayBook нажмите иконку в виде шестерни, размещеной на главном экране, затем нажмите Storage and Sharing.
2. Выберите «On» в File Sharing
3. Для установки пароля нажмите «Password»
4. Подсоедините планшет к ПК с помощью шнура USB
5. Ваш компьютер автоматически обнаружит планшет, подключенный к ПК. Для просмотра пройдите по навигации «Пуск» > «Мой компьютер», диск подключенного планшета должен быть виден как на скриншоте ниже.
5.1. В том случае, если будут запрашиваться детали логина, используйте имя пользователя «playbook», пароль будет тот же, который Вы выбрали в шаге 3.
6. Перетащите файл из планшета в папку на компьютере. Вы также можете удалить файлы на планшете, в случае необходимости.
По материалам helpblog.blackberry.com